COLOR GRADING Colors have a huge influence on how we perceive photos, how we like them or dislike them. You can get a really good shot, but instantly ruin it with bad color grading. And there is also a big industry for LUT (color Look Up Table) or Preset industry. My color grading bothered me for a long time because it was basically a trial and error process. Sliding ALL the sliders until I got the desired result or close enough. And all the time I spent to do that. So, I don´t run "close enough" results and I looked ways how I can control and manipulate colors consciously.
First I gotta say there are many ways and different techniques to do that. This way works best for me and is the fastest option for my workflow. For this, I´m gonna use a portrait of one of my really good friend Isabelle. We went out one night, cameras with us to get good shots from the neighborhood.
one shot with four different color grade
BUT WHY?
Before we can start color grade we gotta know what colors we are dealing with, which ones are most dominating colors and which color schemes they match best.

Probably some of you may think that I can see colors on photos, why I should map them? Valid thought. It´s because our of our brain sees colors not our eyes and it can perceive some colors a little bit wrong way. If we have a really pattern rich photo -let's say trees and bushes next to a river, some parts of water may seem green (not blue). Some of it comes from light reflecting off the green leaves but the other part is our brain stitching together it together - it is called "neural gluing"*.
Other things are different monitors we are using and how they show colors. With the color wheel, we can least get some kind of idea of what colors are displayed correctly.
With under or overexposed images we can find out what colors are hidden in the image.
HUE MAPPING
All of this here is done in Photoshop CC - it is my personal preference and I think it gives most freedom for photo editing and manipulation.
Alright, let´s start
I open up the photo in Camera RAW (RAW files open automatically in Camera RAW when you are using Photoshop)
I do Basic color corrections, White Balance and Lens correction

I open a file as a 'Smart Object' because I do 'non-destructive' editing. It means I can apply, change or undo any effect that I applied at any time to photo with few clicks. I don´t have to 'Undo' few hundred steps do get one effect removed or worst case scenario you have to start all over again. With 'Smart Object' I can just re-adjust settings that I have even done in Camera RAW.
To open photo as 'Smart Object' do these steps.
click the area marked within a bottom red circle and it opens up 'Workflow Options' and mark 'Open in Photoshop as Smart Object'
click 'OK' and after that click 'Open Object'

coming back to the non-destructive workflow I suggest making a right-click on the layer and click 'New Smart Object via Copy'
Why 'New Smart Object via Copy', why not just copy-paste layer?
by double-clicking on photo layer icon it takes us back in Camera RAW
if we do just Copy-Paste the changes in one layer (like Camera RAW) will affect both layers
we wanna keep the first layer untouched and keep as it reference point

now we create an empty layer
press key combination 'shift - F5' and choose a fill option from 'Contents' menu '50% Gray' and hit 'OK'

Your photo gonna be just grey but don't get alarmed.
now choose a blending mode 'Luminosity' from 'Layers' tab

create 'Hue/Saturation' layer
take 'Saturation' slider somewhere 50-70%
now the main and dominating colors pop-up

I usually 'Group' those two layers (Empty 50% Grey and Hue/Saturation layer) to keep my layers tab nice and neat.
for the next step, you need to add some Tabs for workflow
Adobe Color Themes - for a color wheel where we can map out colors
Swatches - to save colors what you are getting out of the photo
Color - needs to be HSB Sliders (left click on the corner of tab and choose HSB slider)
you can get those tabs from 'Window - Extensions - Adobe Color Theme' and other two from the 'Window' menu.
now take an 'Eyedropper tool' and look for 5 colors what seem most relevant or dominating to you
start picking colors out one by one
pick a color
from 'Color'-s tab take S (Saturation) layer all the way to 100% (check red arrow)
press on icon mark in the red circle ('Create a new Swatch from ...')
continue this process until you got 5 colors in 'Swatches' tab
It doesn't have to be 5 colors, it can be less. But if there is more and you boost all them up, a picture might gonna be messy
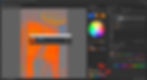
now it´s time to map colors on Adobe 'Color Themes'
with 'Eyedropper Tool' pick color from 'Swatches' tab [red arrow]
choose a block from 'Adobe Color Themes' tab [green arrow]
and press 'Set selected color from active color' [yellow arrow]
and fill up all the blocks in 'Adobe Color Themes' tab
after adding all the colors to the color wheel I can see what kind of scheme could apply to my photo
you can read about color schemes and theory on this webpage and you and you use it as your reference for photo editing: https://www.lifehacker.com.au/2014/10/learn-the-basics-of-color-theory-to-know-what-looks-good/

basically you need to know 'Basic Colour Schemes'

for my photo, I can see that I´m dealing with Analogous color scheme or least it is closest to it
now I´m double-clicking second photo layer on my 'Layer' tab to open up 'Camera RAW'
two tabs I´m gonna play for a little are 'HSL' and 'Splittone'
keep in mind that you are not related to only those colors and you don´t have to only boost these colors. Boost one and decrease others - just play around. It is creative work!

Down here on these two photos are before and after playing around with 'Camera RAW'. All I did is fiddled around 'HSL' and 'Splittoning' sliders - thanks to color mapping I knew exactly that kind of colors I should push and pull around.

This method I described here is all manual and hands-on. But Adobe has a special tool for that on Adobe webpage which pretty much almost does the same job. https://color.adobe.com/create

And from there you can save those colors to 'Adobe Color Theme' color wheel. The only problem is that AI does color mapping through calculations of color, not in the subject matter. From this example, you can see that it did not take colors from the face which is my main subject. In my editing, I want to bring out my main subject. Of course, you can move color sample markers around to your pleasing, but I still prefer manual mode.
from left to right - basic edit and correction, Camera RAW edit after Hue Mapping, edited and color graded in Photoshop with Adjustment layers
CONCLUSION
As I said before, color grading has been a huge headache for me in the past. Especially for big and high-demanding clients who know what they want and how they want to display it. With this method, I can also extract colors from other photos and apply it to my own photos (if I want to copy someone's style or client wants to keep brand photos consistent) or I can use this color grading even in my videos through LUT conversion. I can easily create different color scheme options for my client and show that I know what I´m talking about. Knowledge is power and it is a powerful tool.
Here is something to read about how we perceive the colors:
